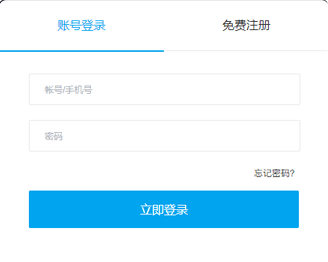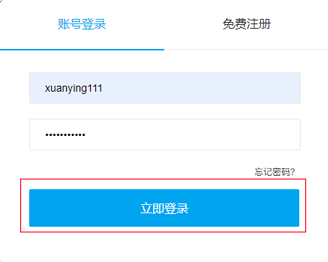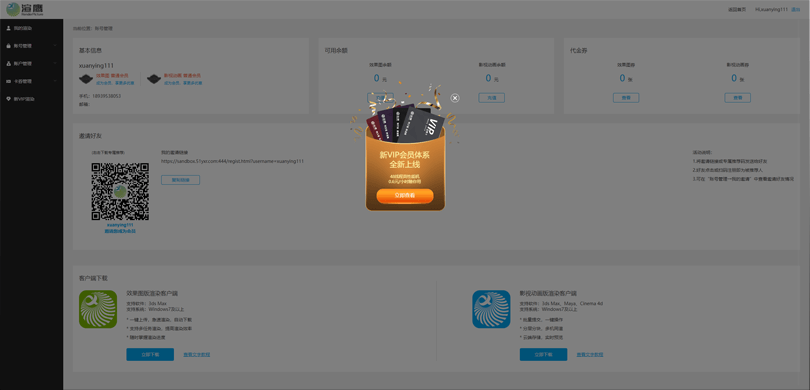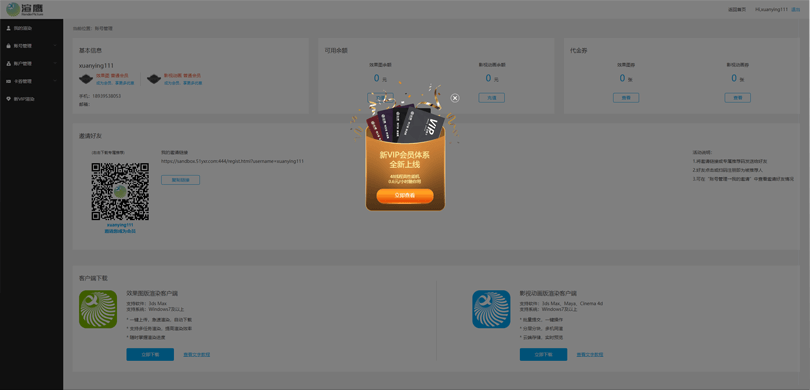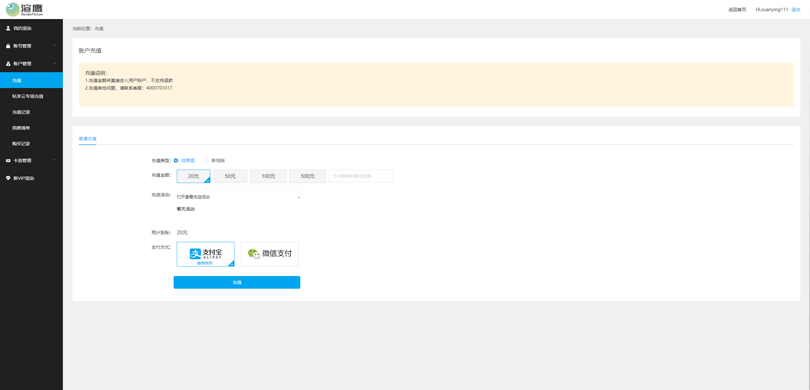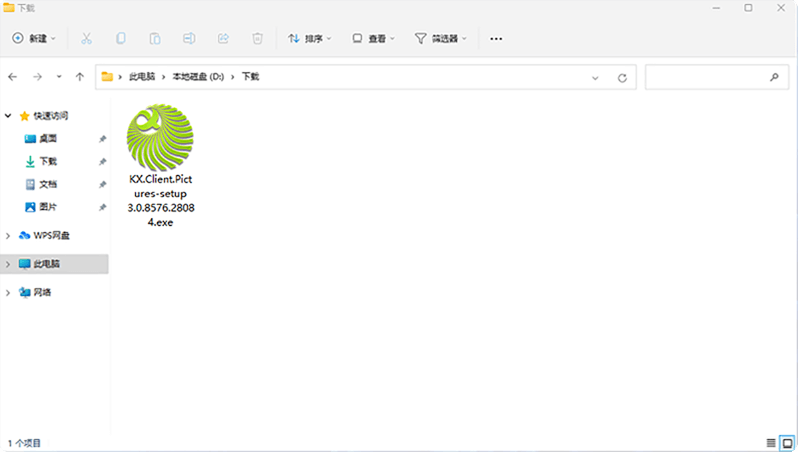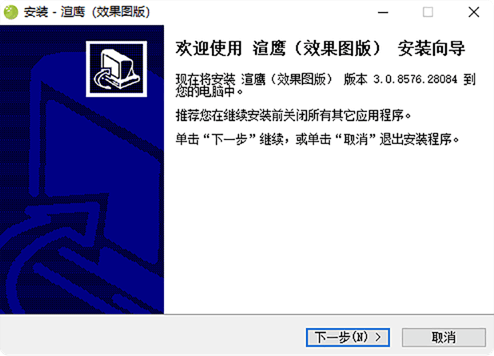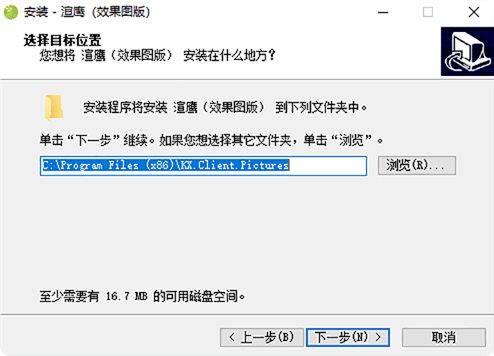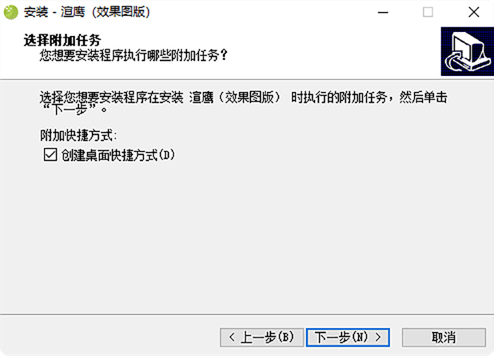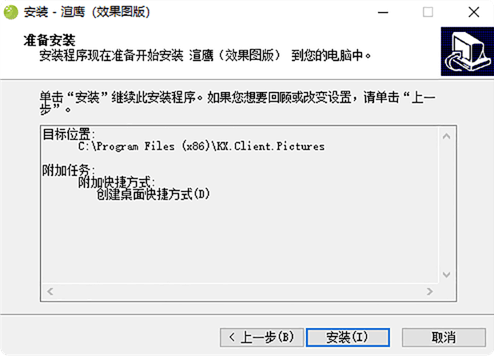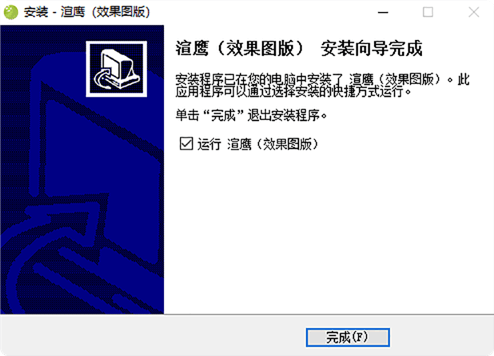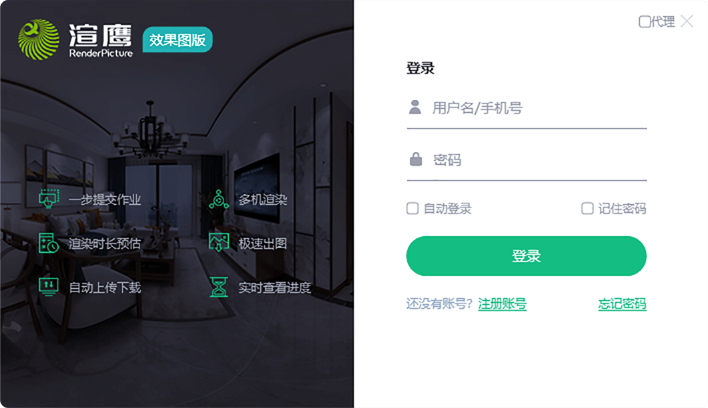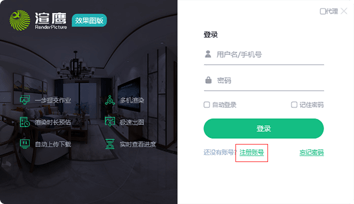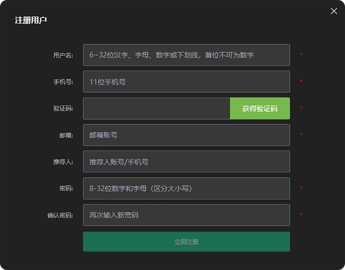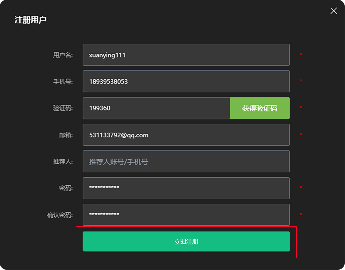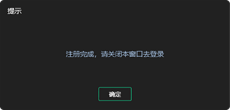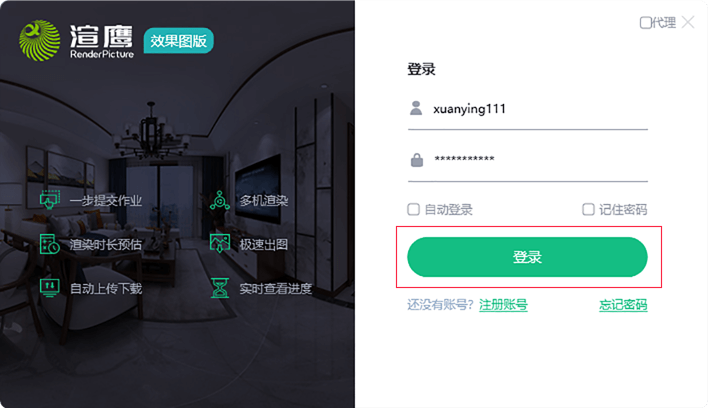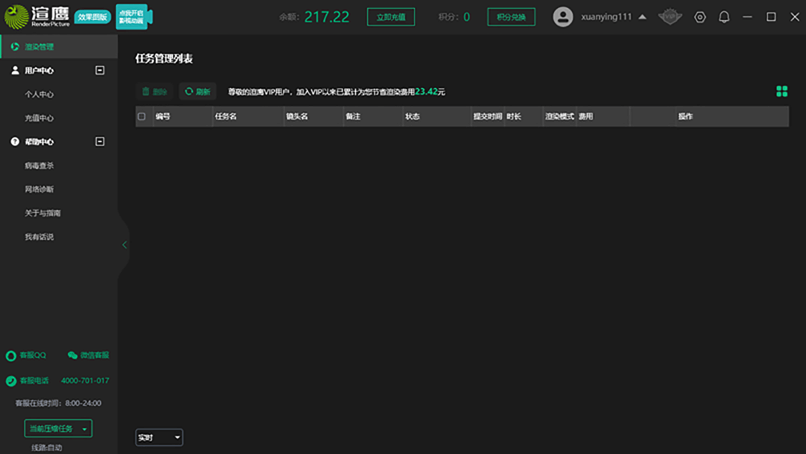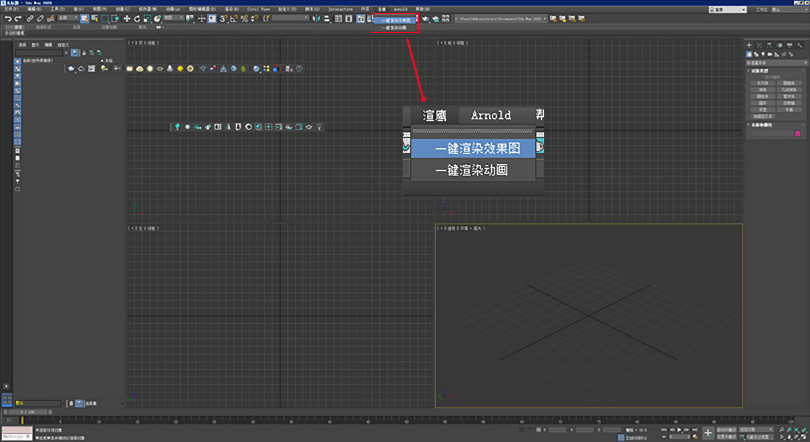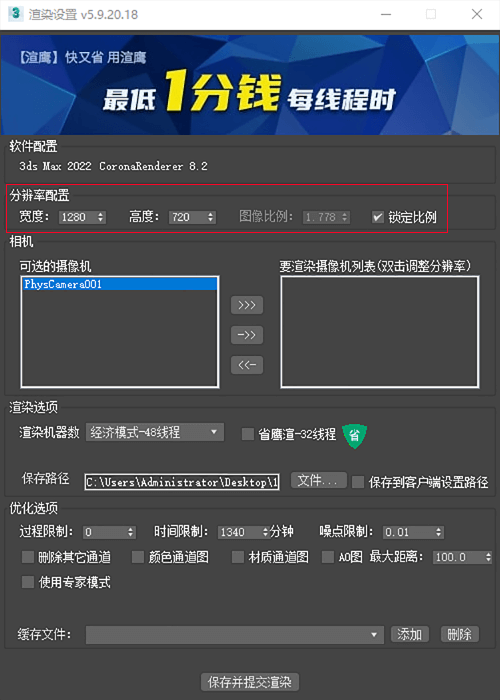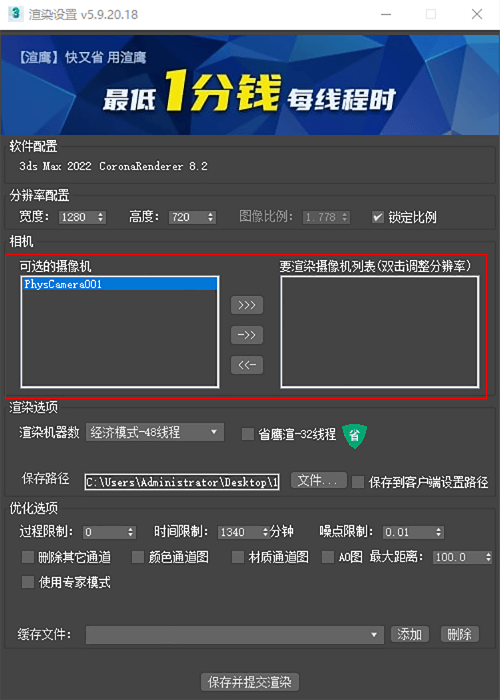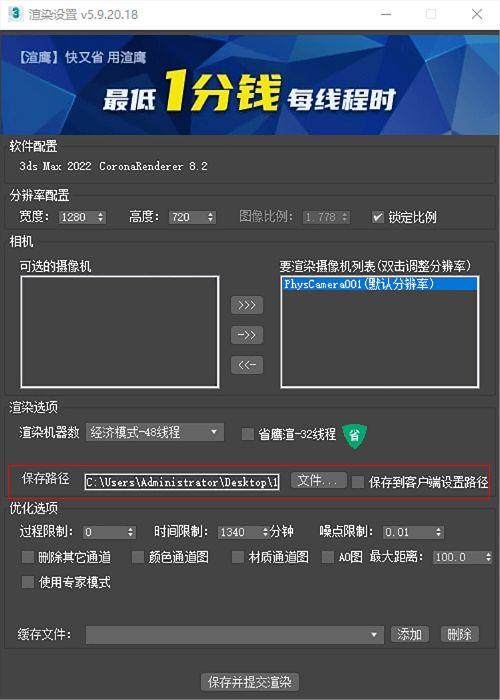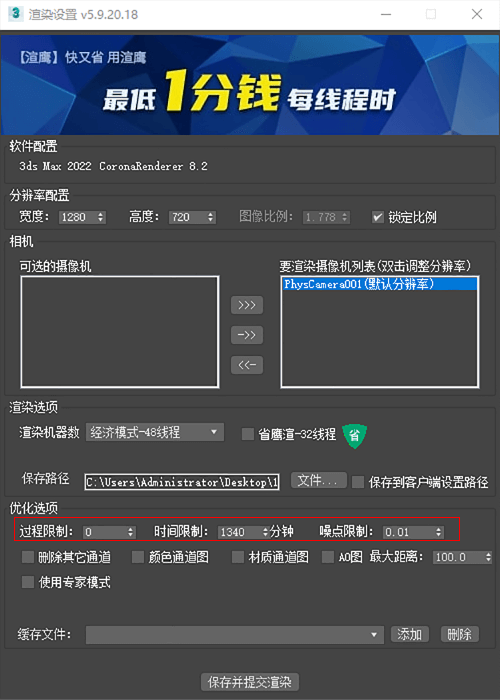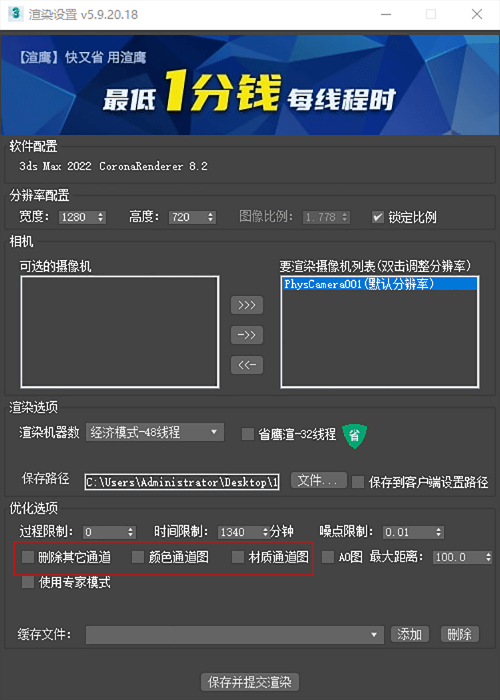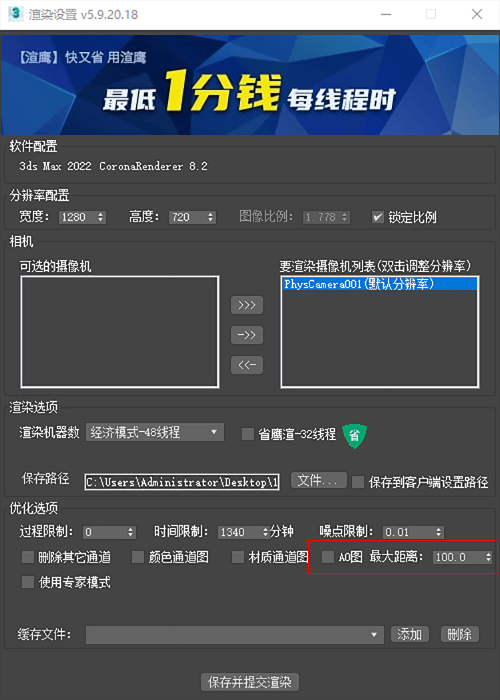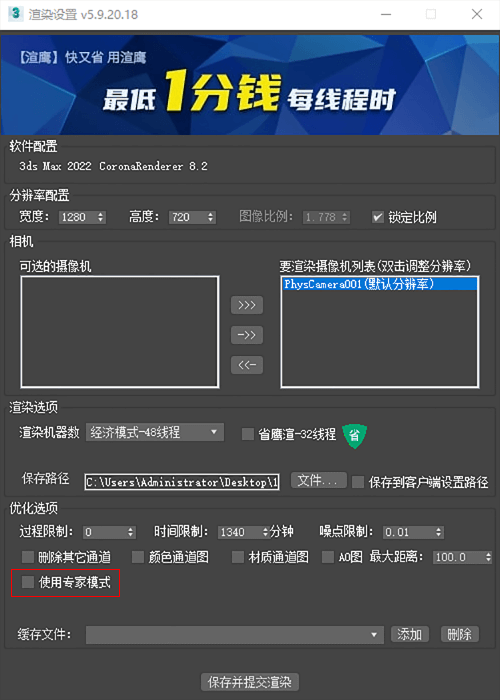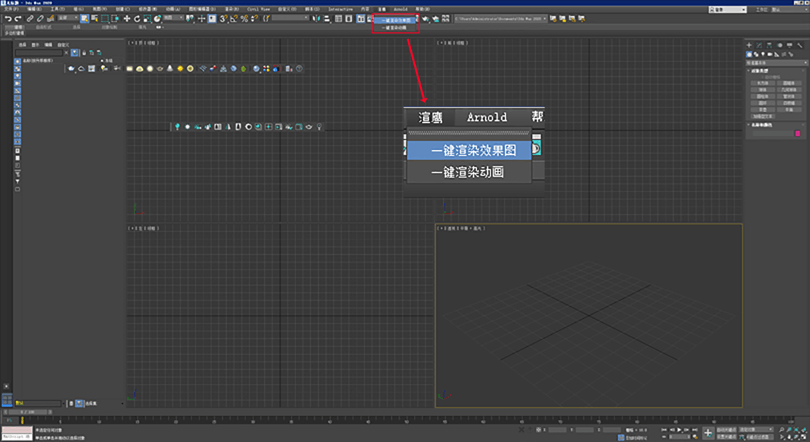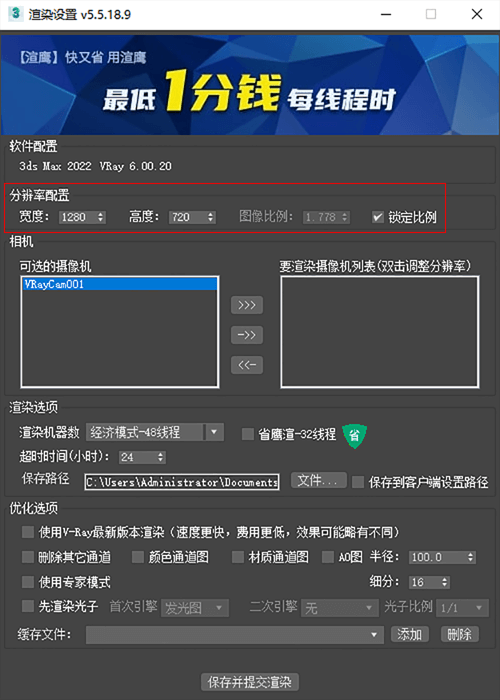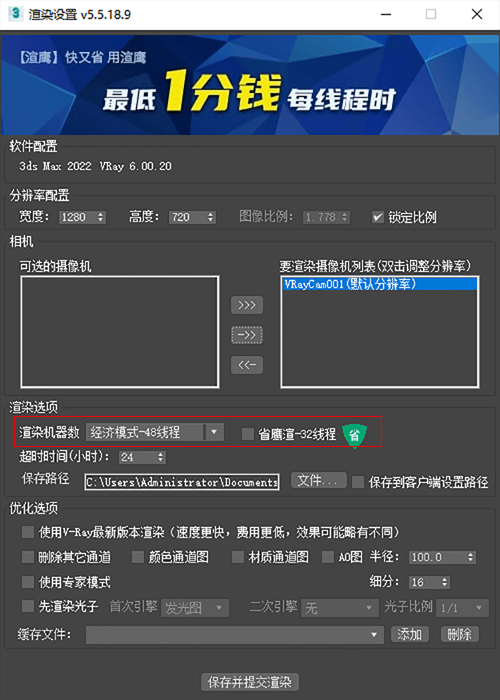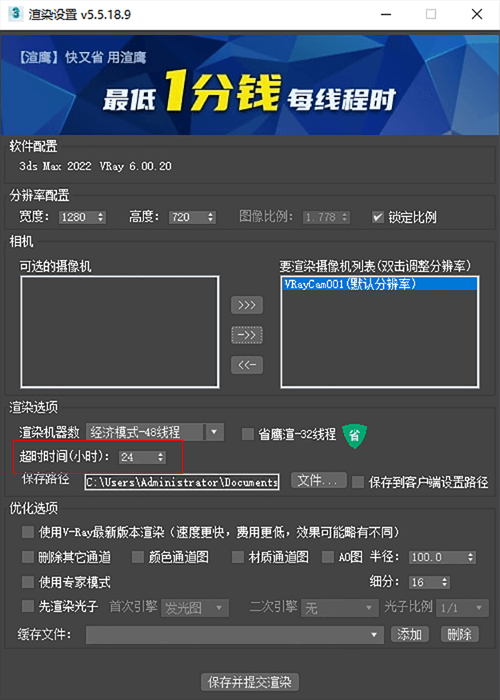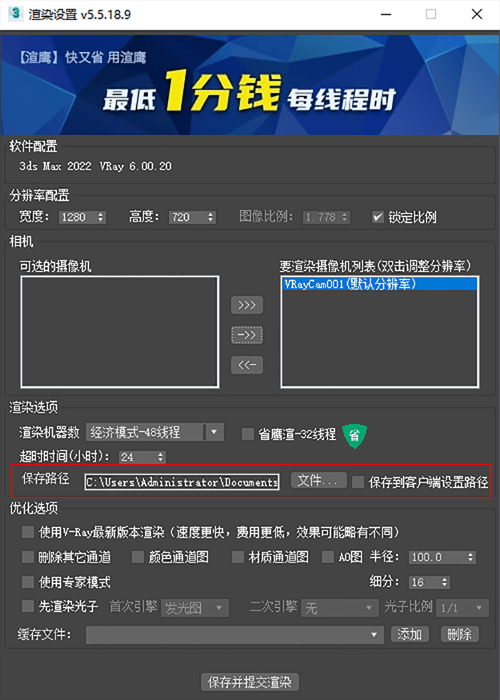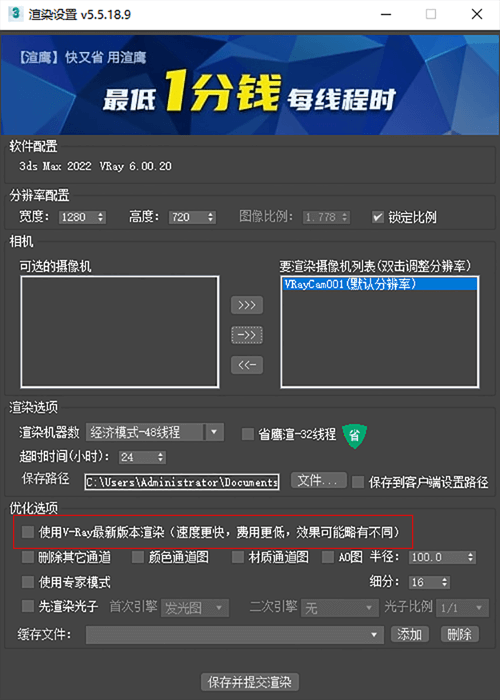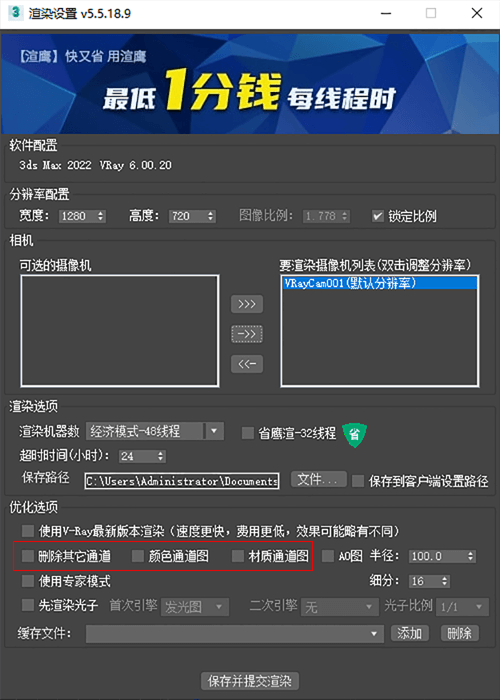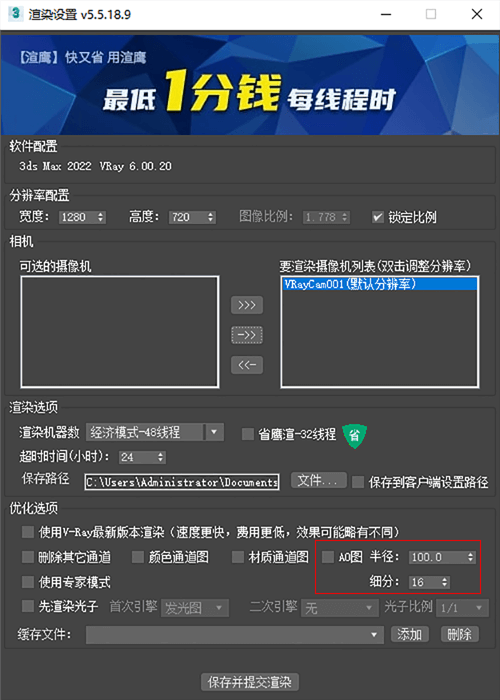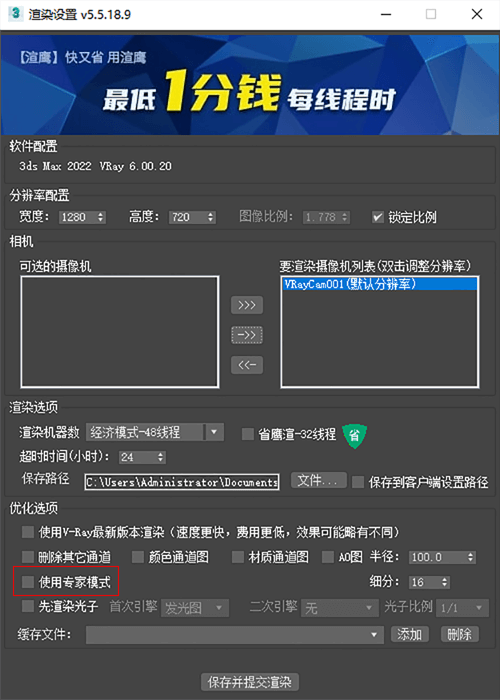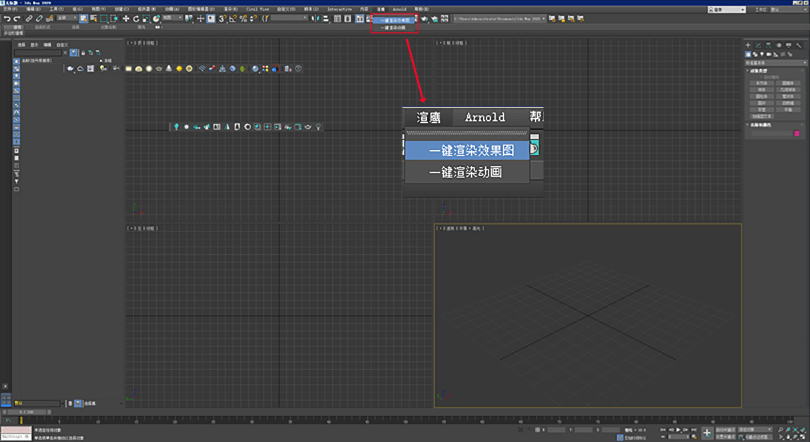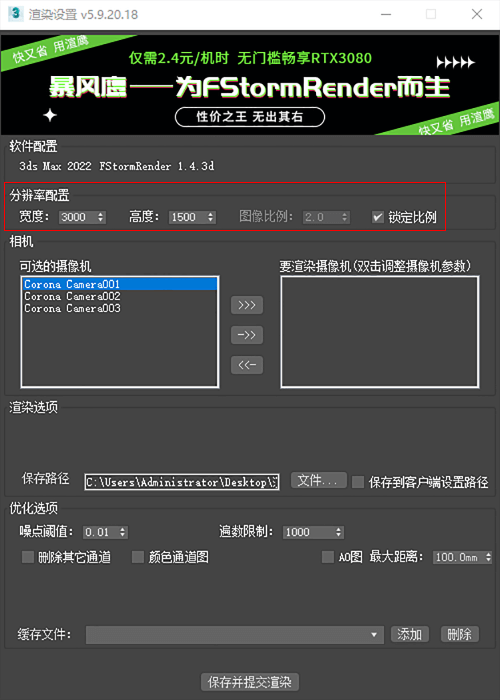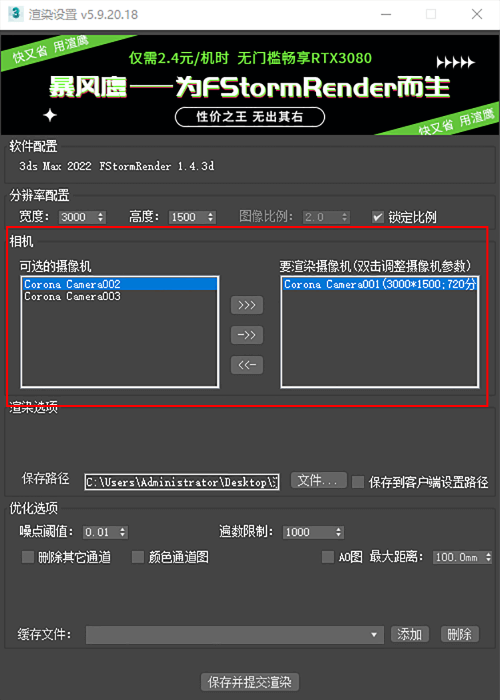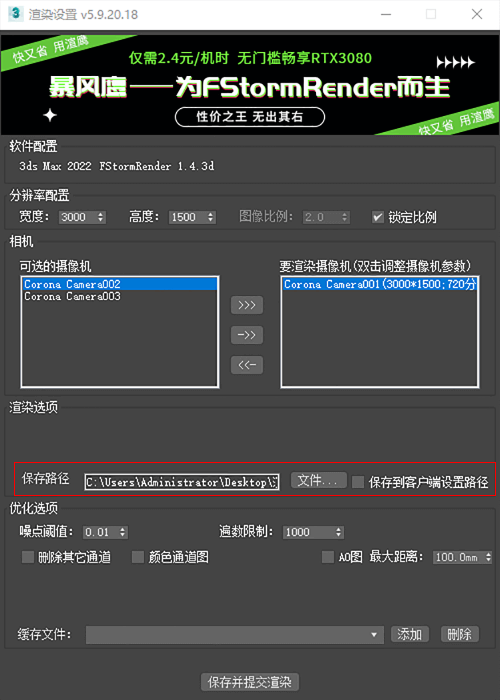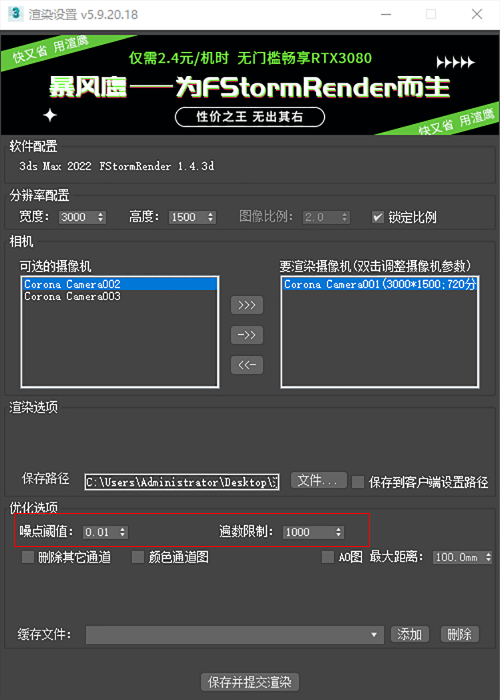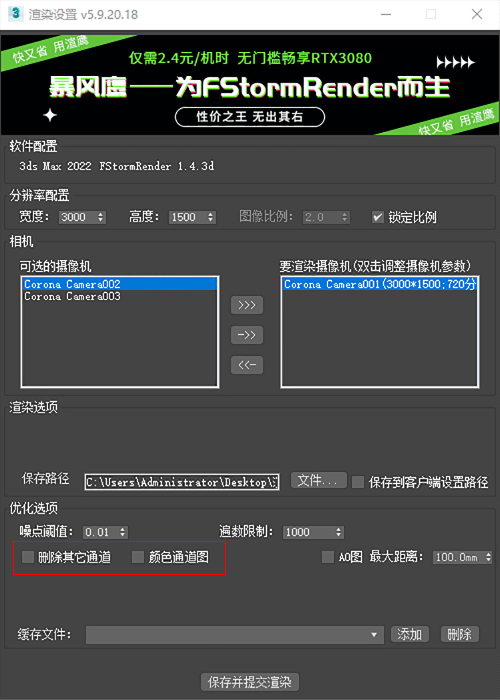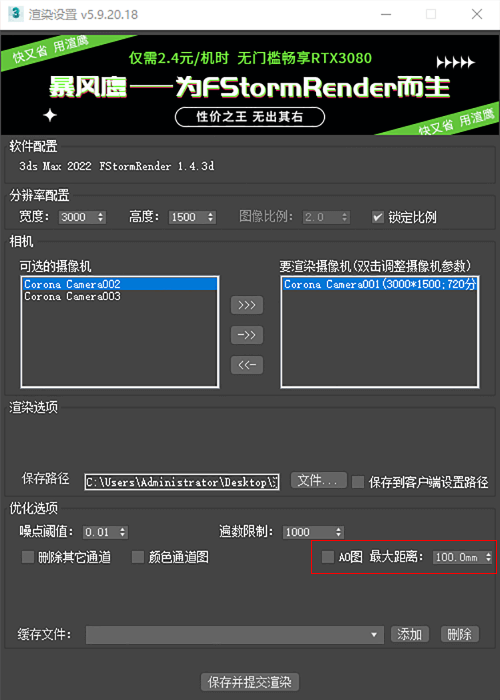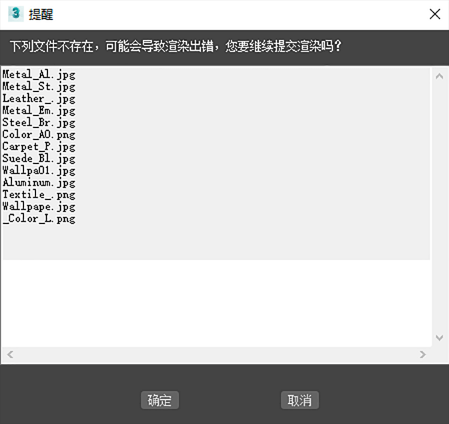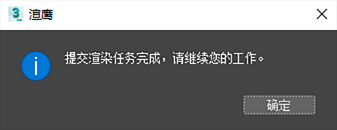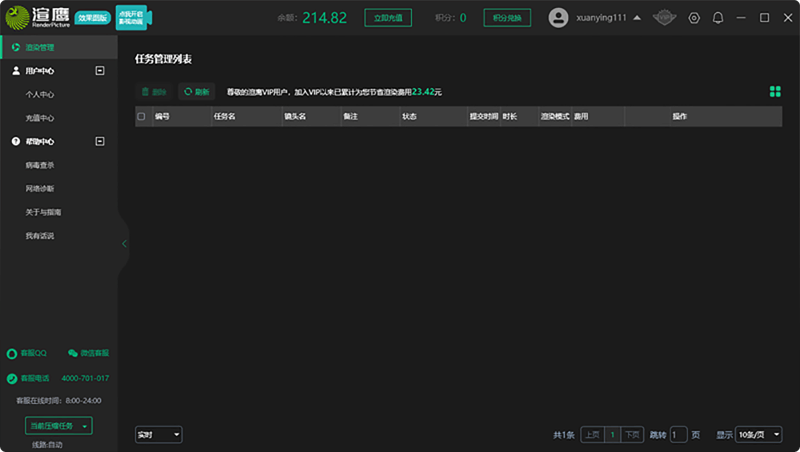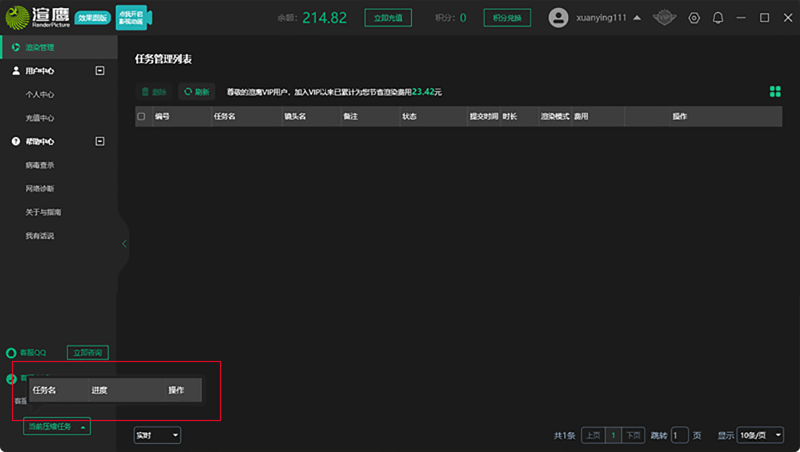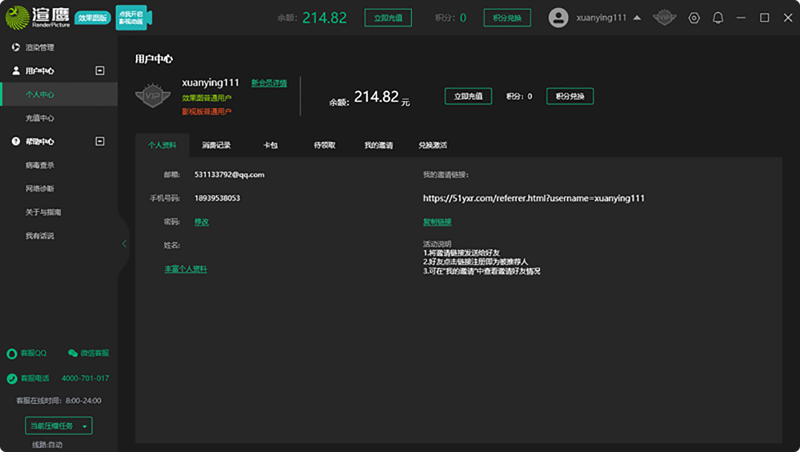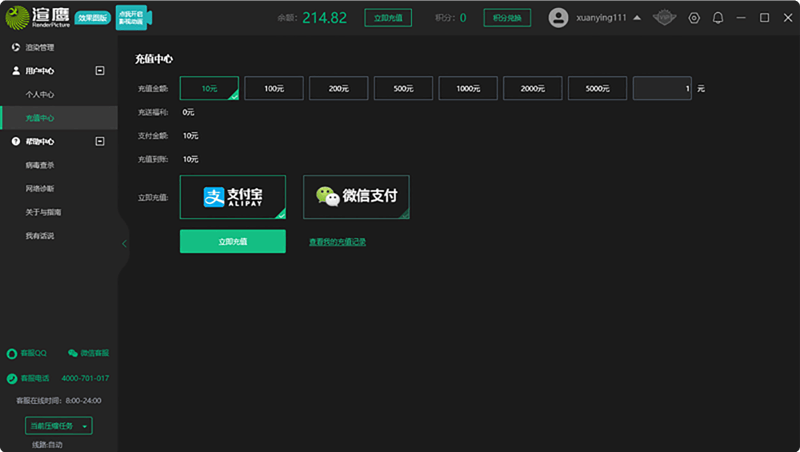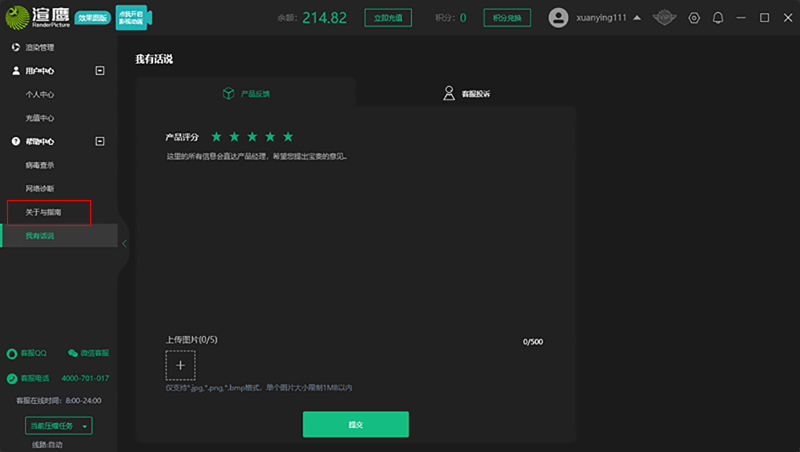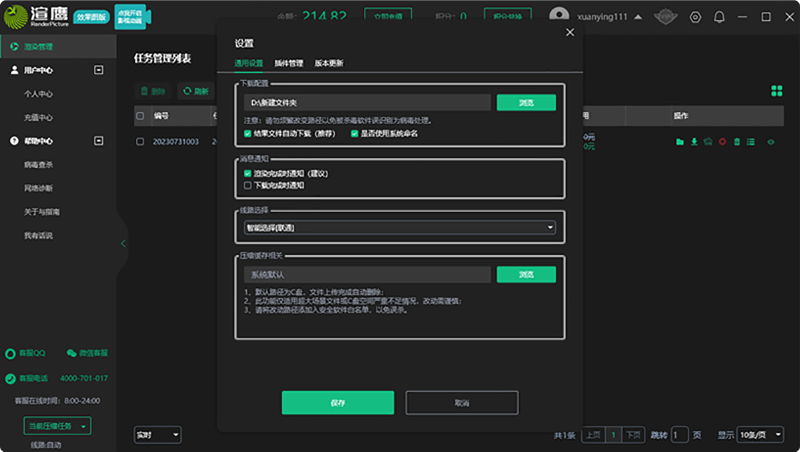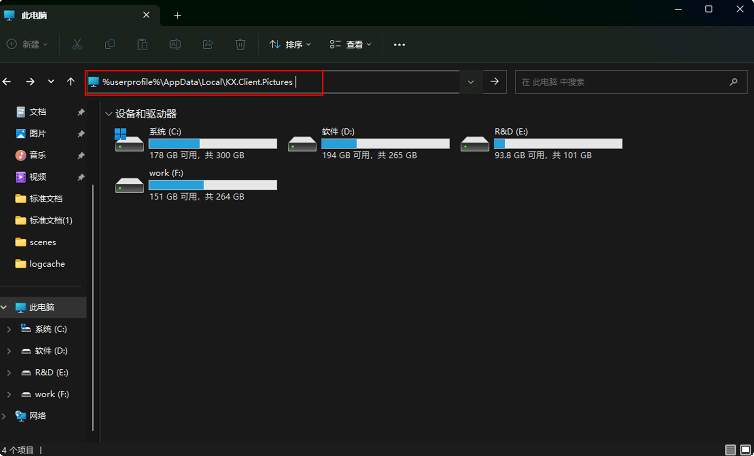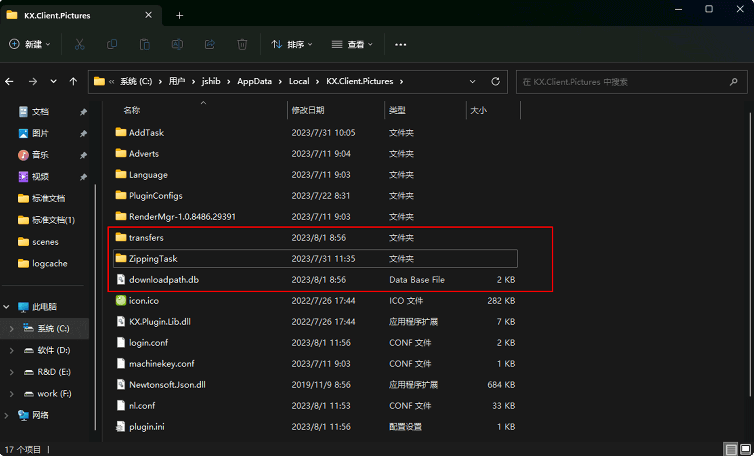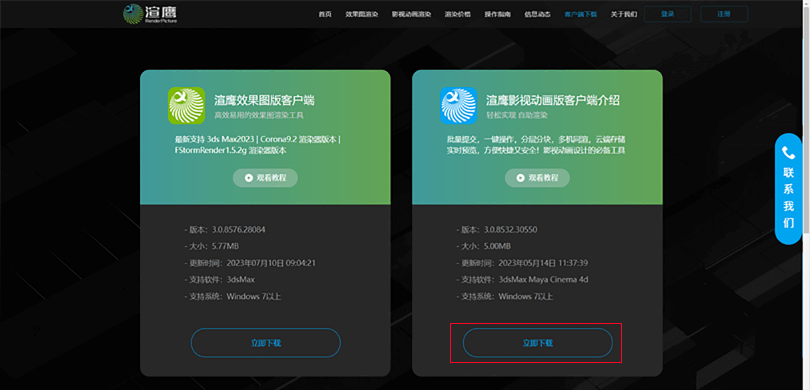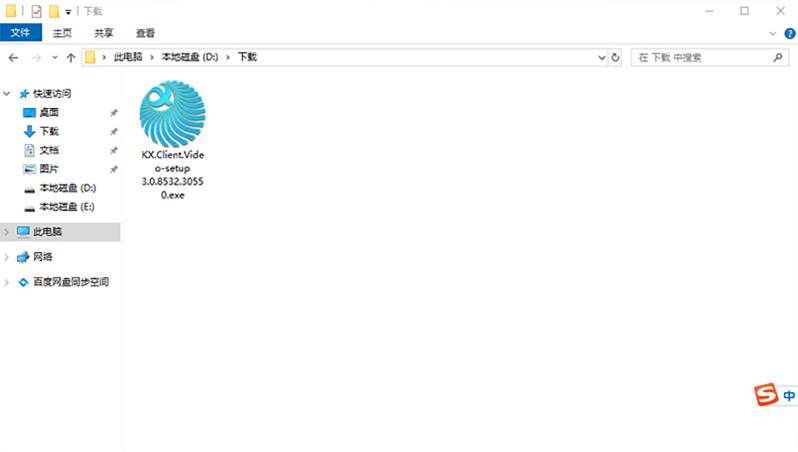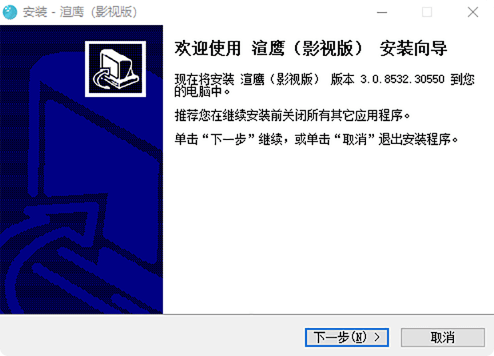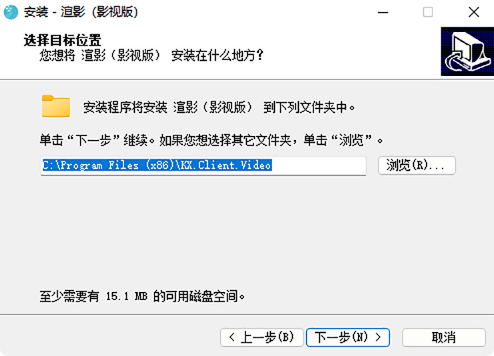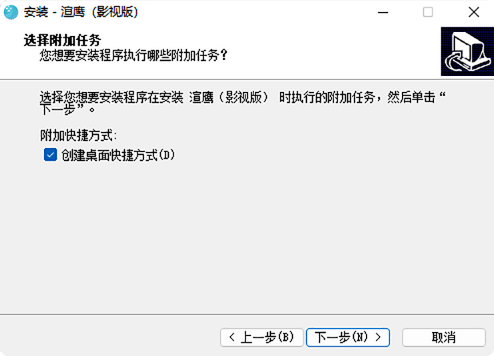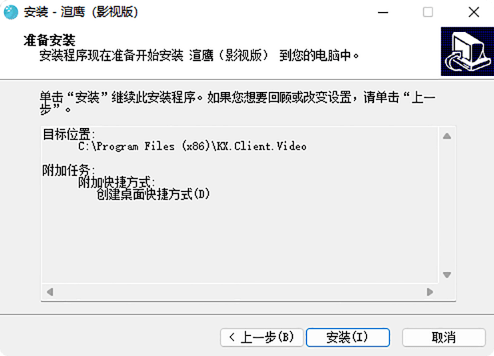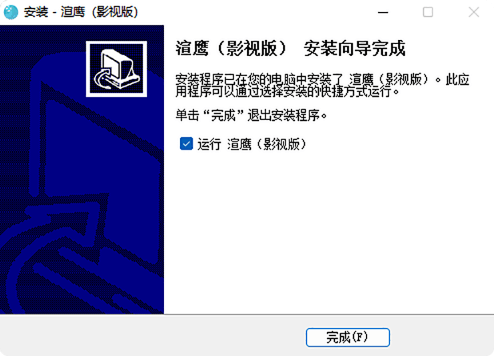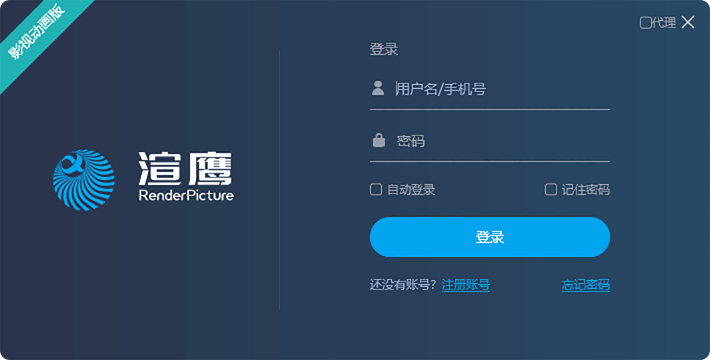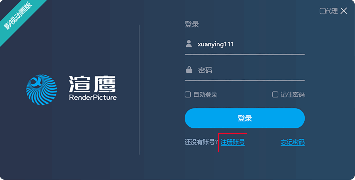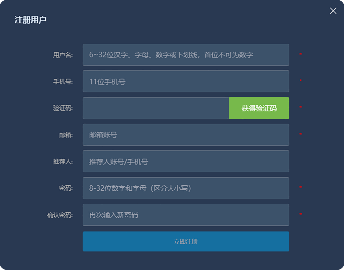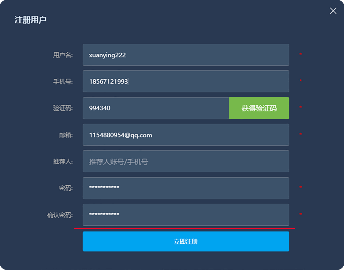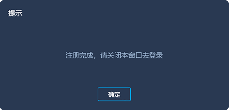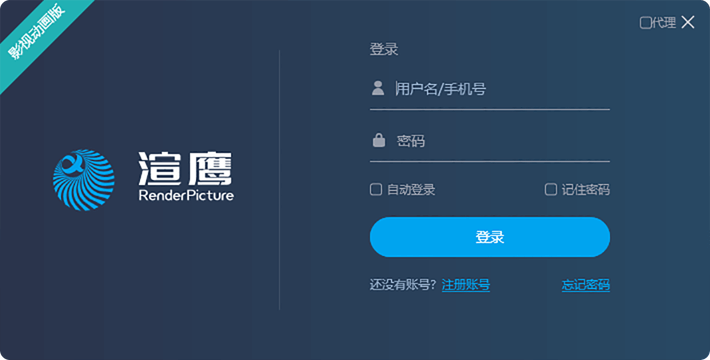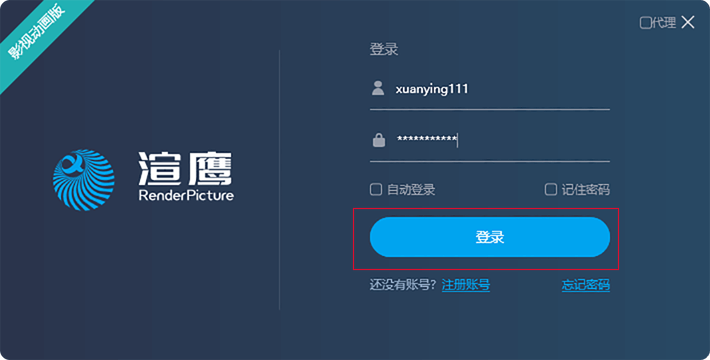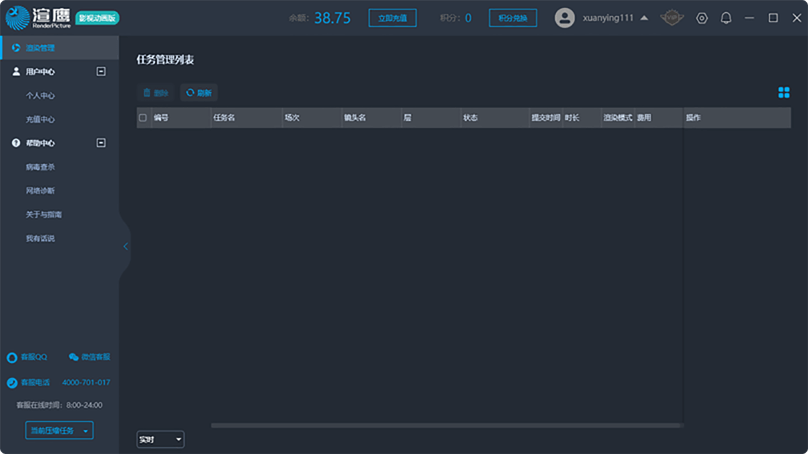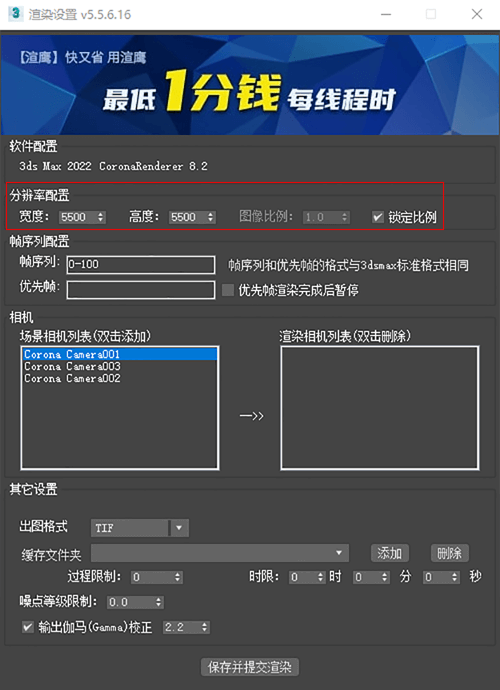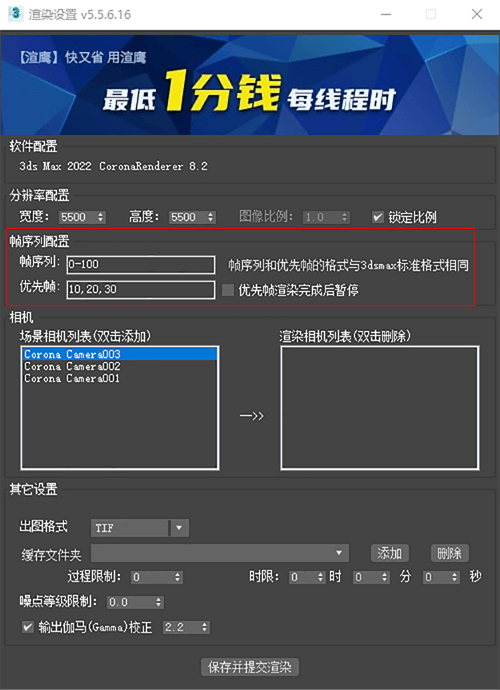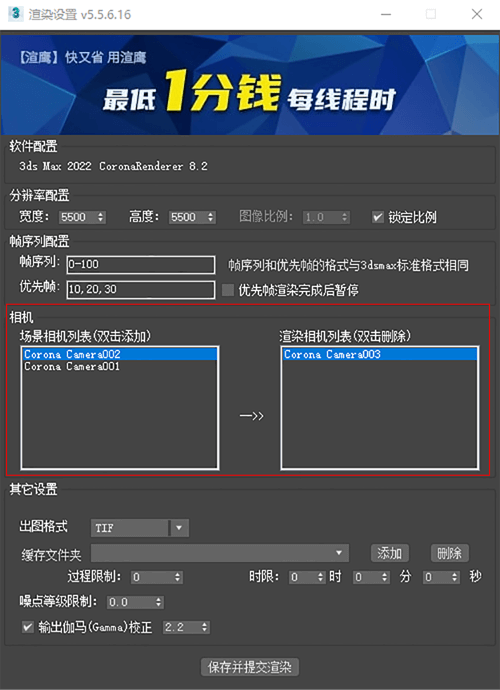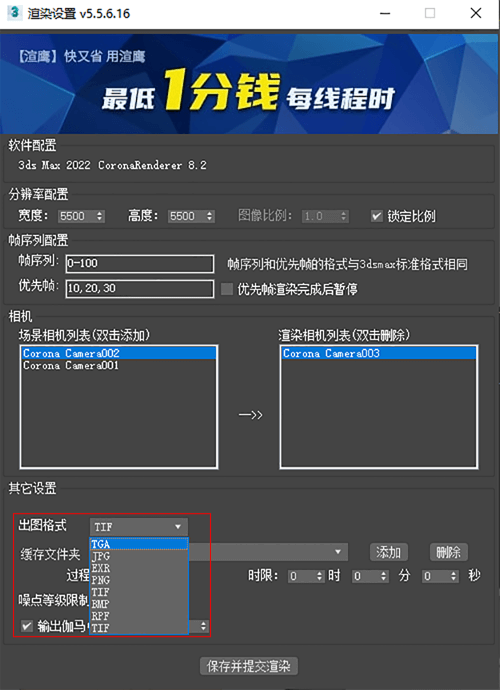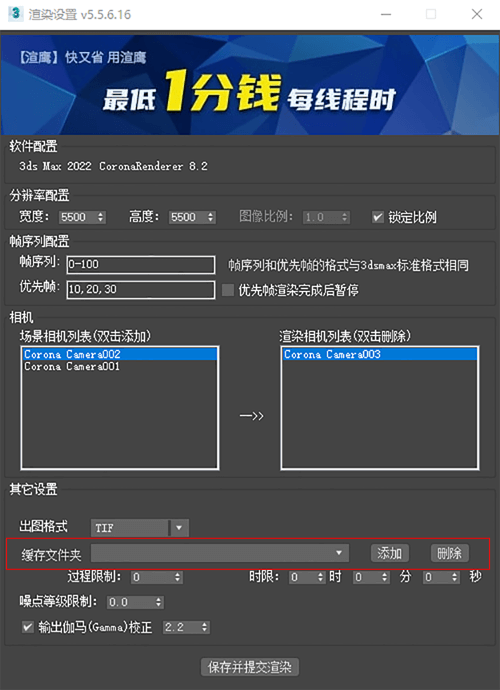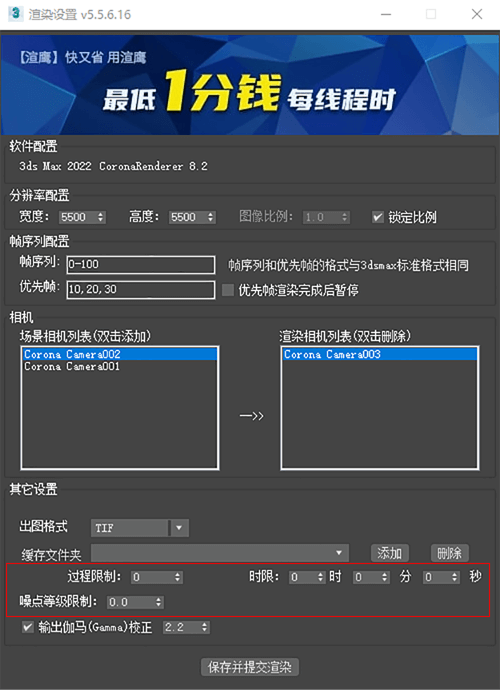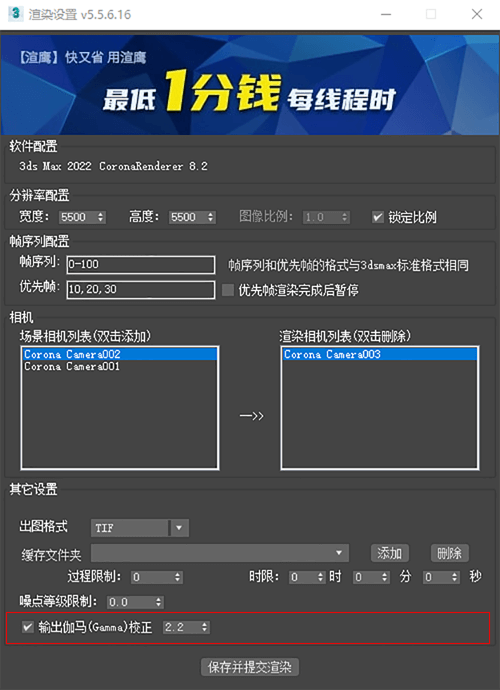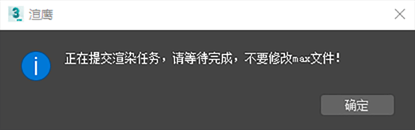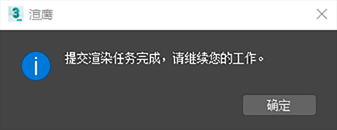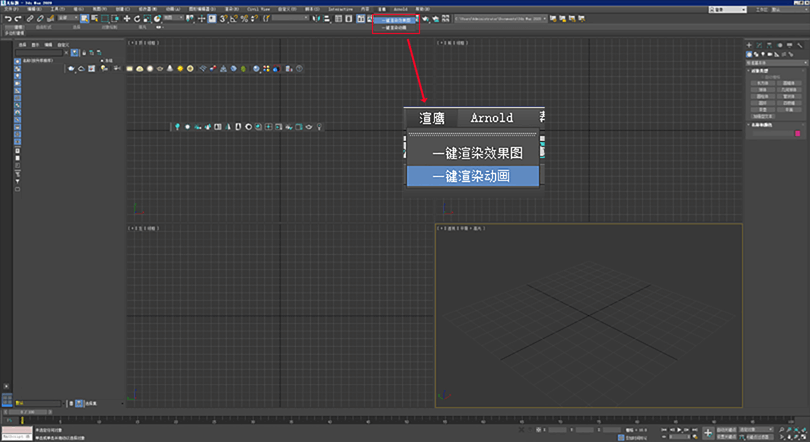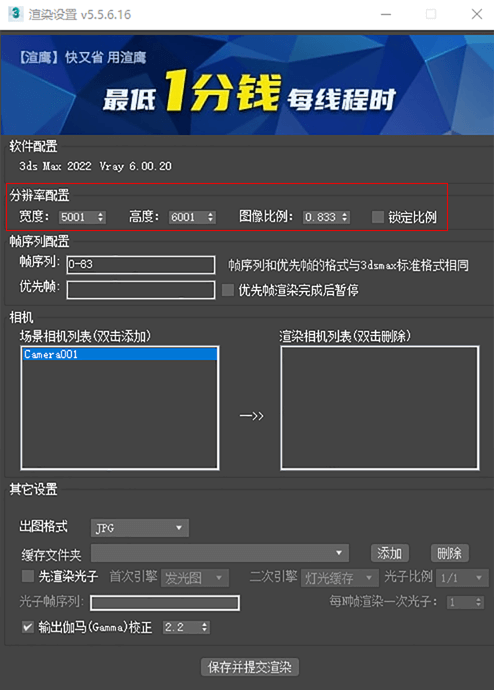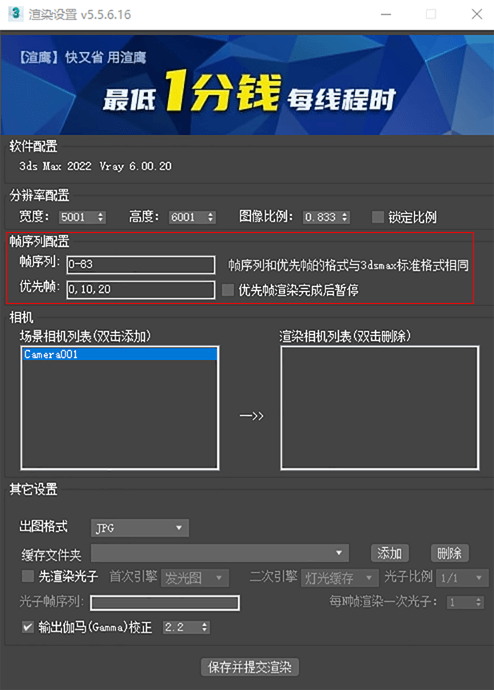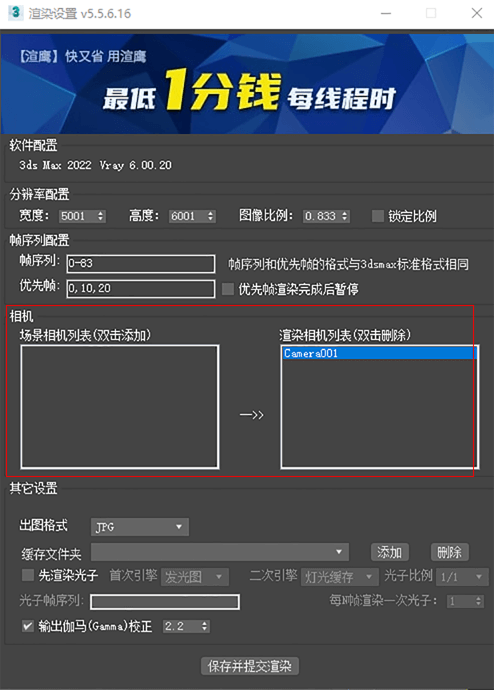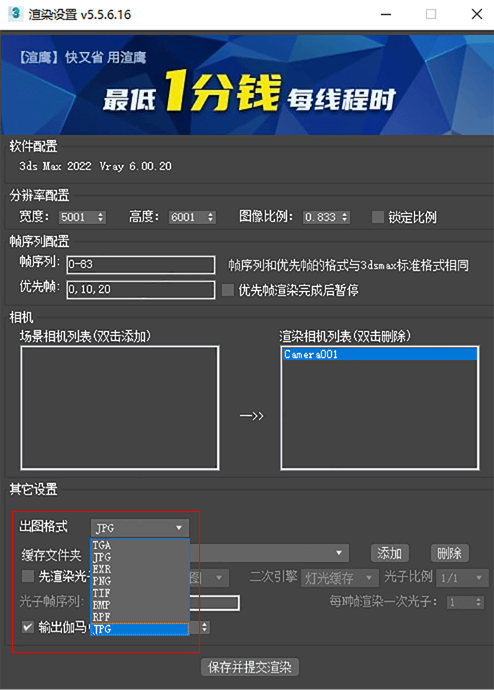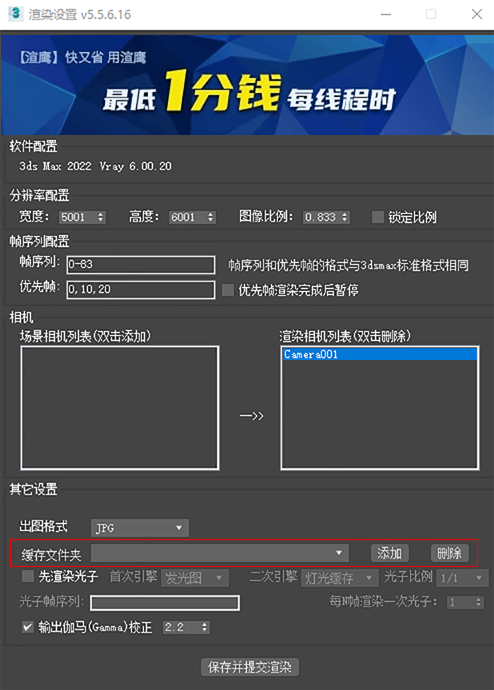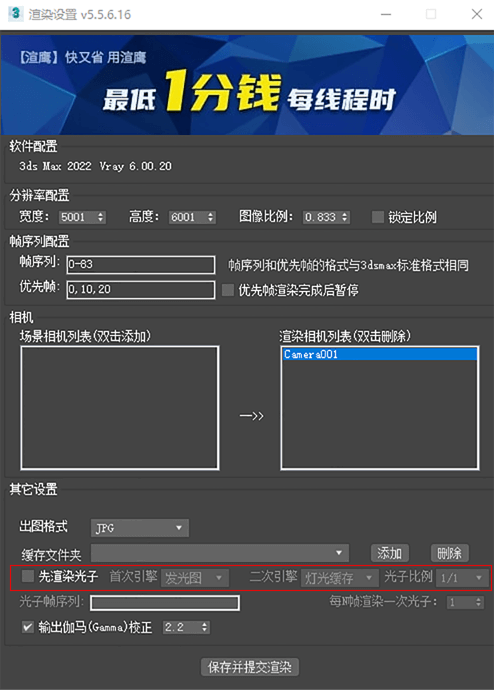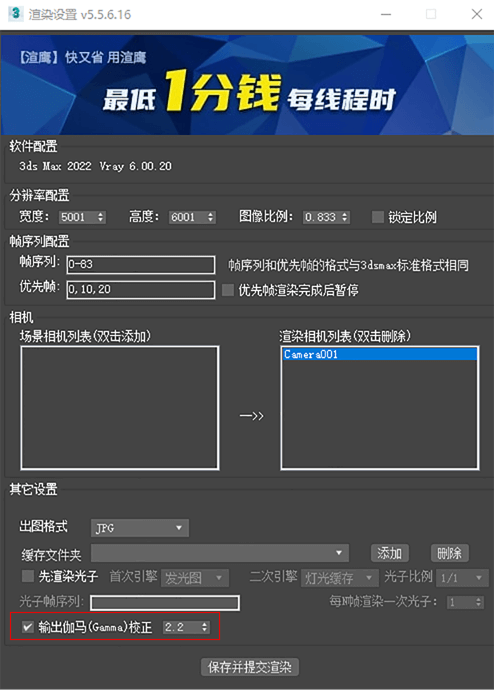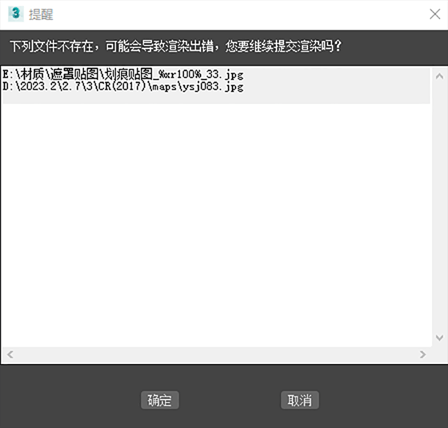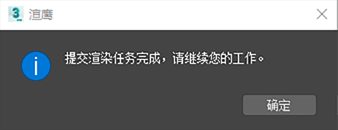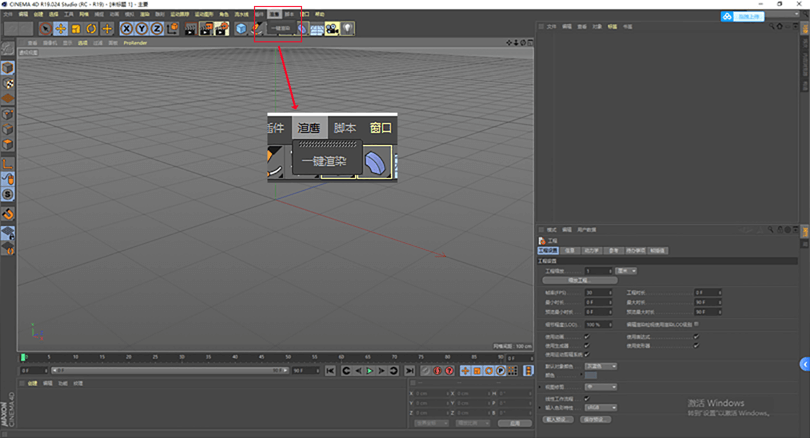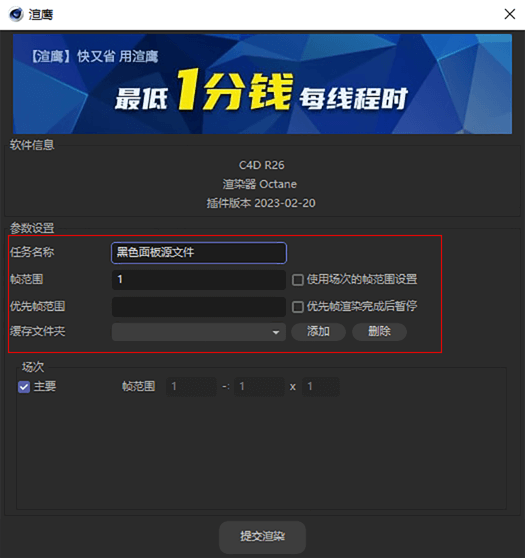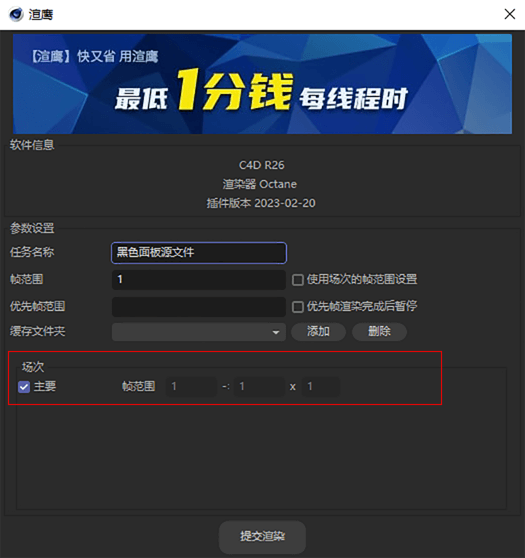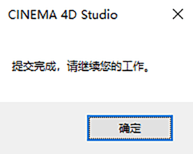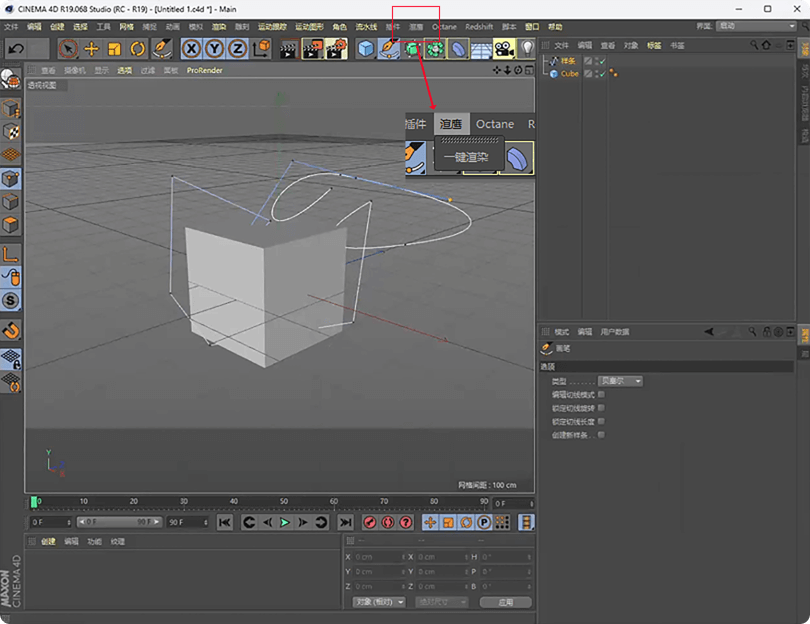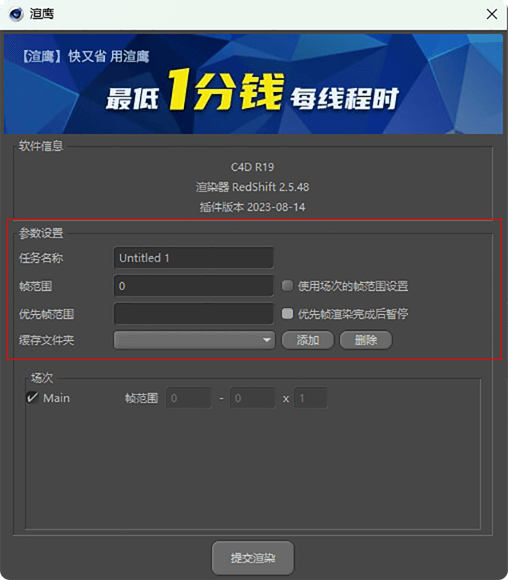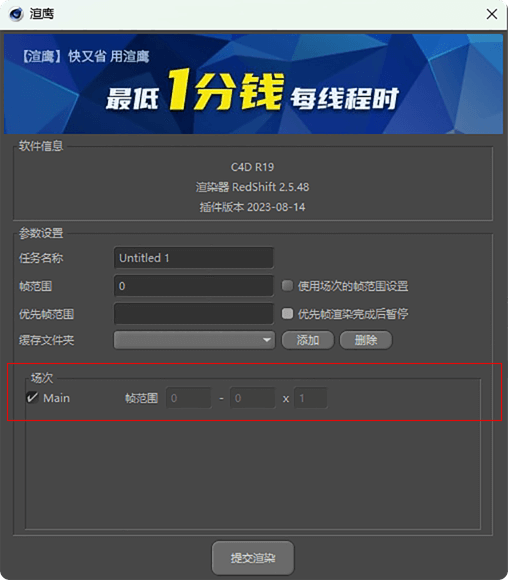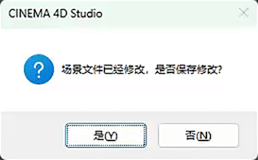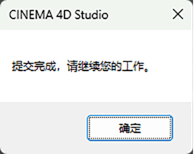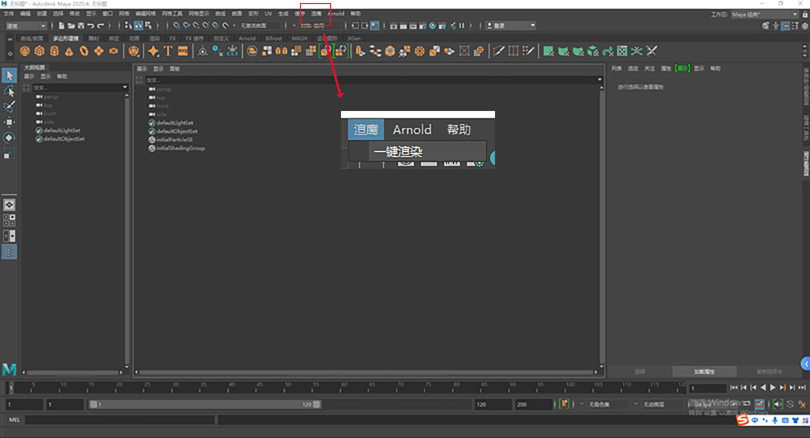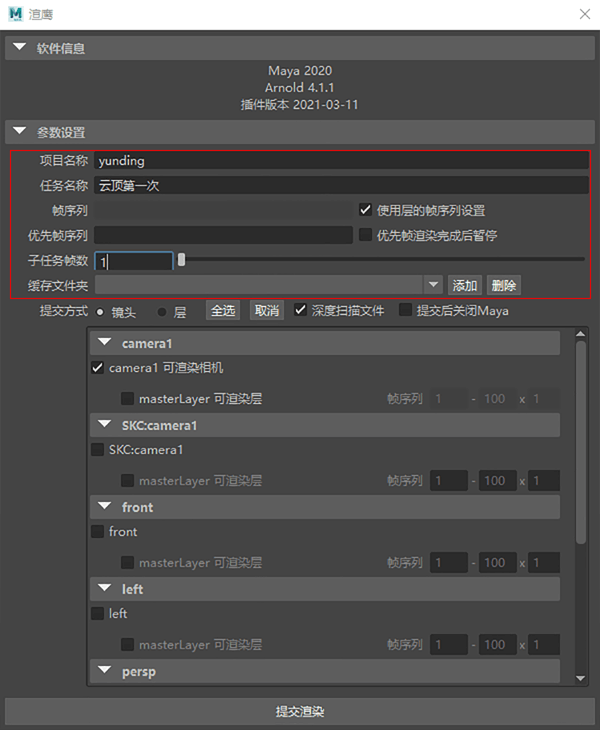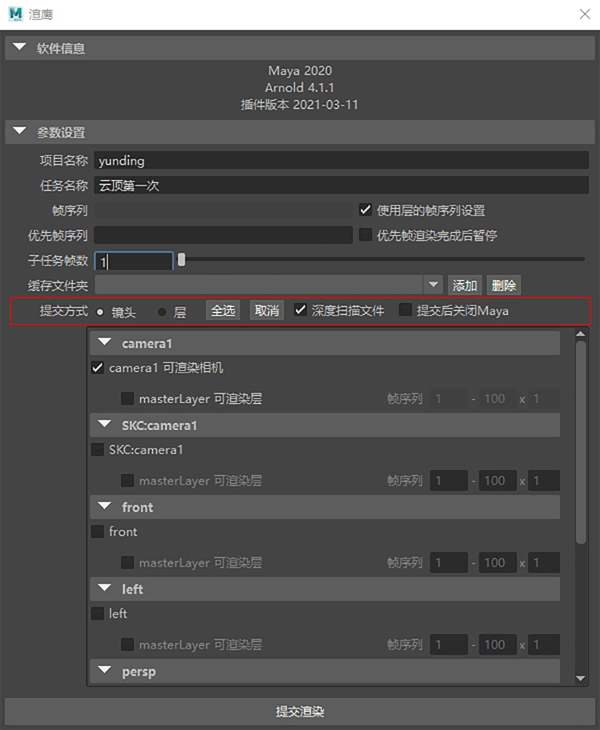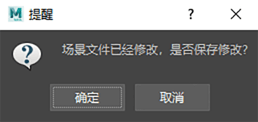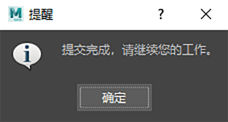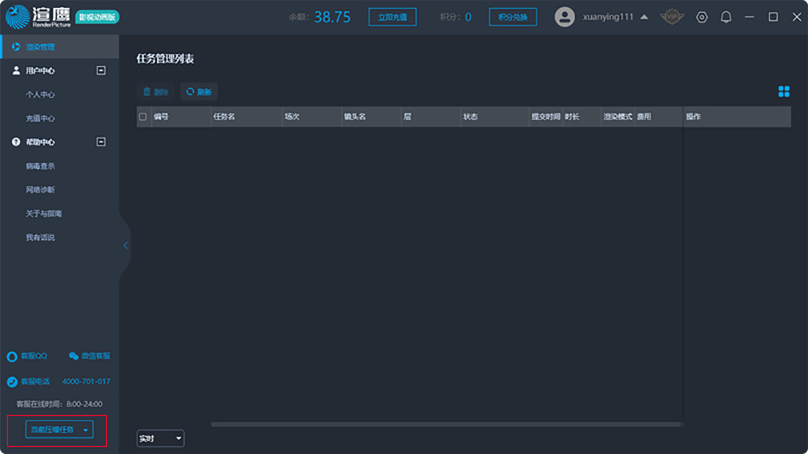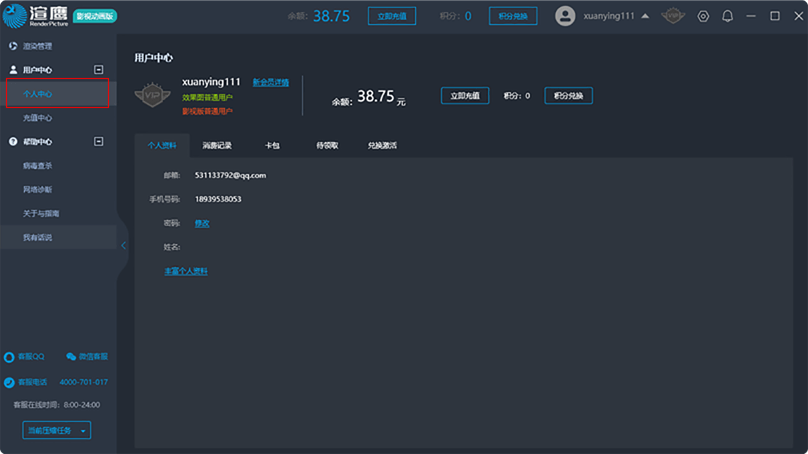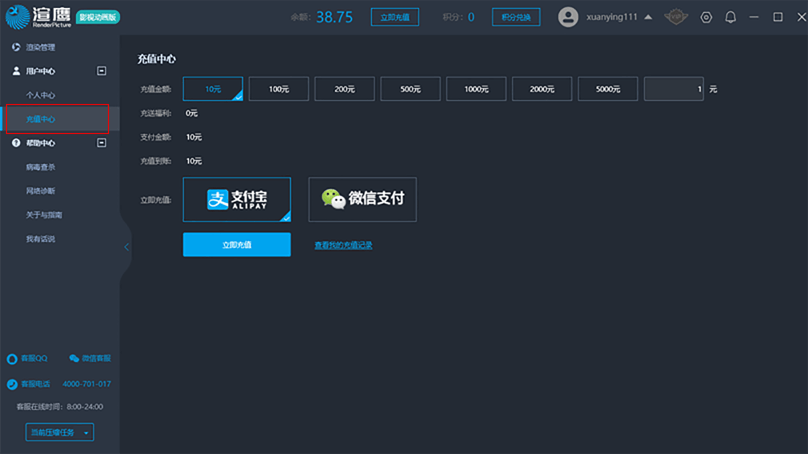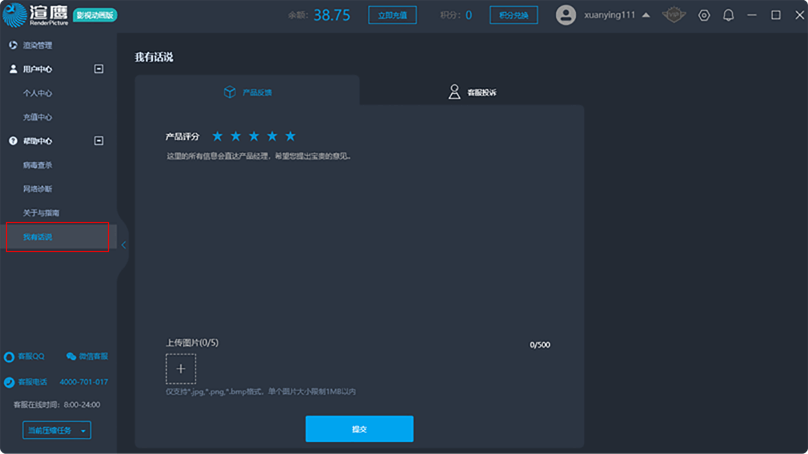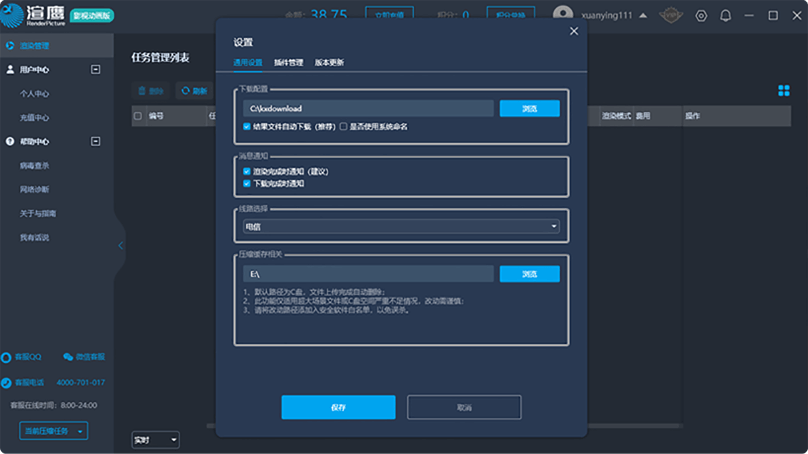开启云渲染
( 2.X )
1元
新时代
快又省
用渲鹰
影视动画客户端
下载使用
效果图版客户端
下载使用
渲鹰官网 -->
注册
1)访问https://www.51yxr.com/,点击“注册”,进入注册页面

2)按照注册提示信息输入相关内容,注册成功后跳转到“我的渲染”页面
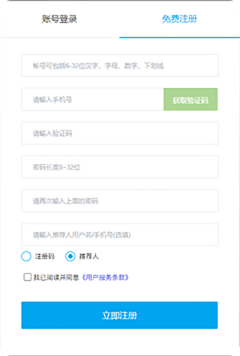
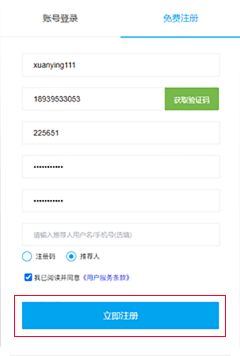
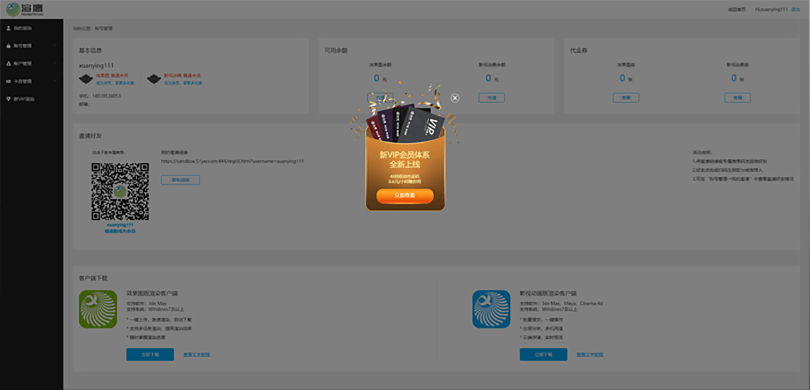
1)访问https://www.51yxr.com/,点击“登陆”
2)输入账号、密码,登陆成功后跳转到“我的渲染”页面
1)在官网登陆后,跳转到“我的渲染”页面
2)点击“账户管理-->充值”,开始充值
1)访问https://www.51yxr.com/download.html,选择“效果图客户端”,点击“立即下载”
2)安装渲鹰云渲染客户端前,必须将所有3ds max程序关闭,如果不关闭3ds max,可能会导致安装过程中,程序无法写入3ds max端的提交任务页面。
3)找到下载好的安装包,双击打开
4)根据自身需求习惯,修改安装地址,如不作修改,则按默认地址点击下一步即可 (一般建议使用默认地址,确保软件稳定性)
5)等待安装完毕,点击完成即可,桌面自动生成程序图标
1)双击打开客户端,点击“注册账号”
2)根据提示信息填写注册相关内容,注册成功后提示“注册成功”
1)打开客户端,输入账号密码登陆
2)登陆成功跳转到客户端主页面
1)打开3ds Max(以 3ds Max 2022 为例),加载需要渲染的CR场景文件,设置好输出参数后,点击菜单栏“渲鹰”选项,点击“一键渲染效果图-新版”
2) 分辨率配置可以设置输出的像素以及图像比例
3)插件会自动获取当前MAX任务相机,勾选场景列表的相机,可以多相机同时提交任务
4)选择对应的渲染套餐,分别有省鹰渲32线程、经济模式48线程,基速模式96线程,极速 模式192线程、夜鹰渲
5)设置限制参数
6)设置通道信息、AO通道信息
7)添加/删除缓存文件
8)设置输出路径。可自定义路径,也可保存到客户端指定路径
10)以上设置都确认好后,点击“保存并提交渲染”。渲鹰客户端会读取贴图最初的路径,只要保证max文件的贴图是完整的,点击“继续”即可
10)渲鹰客户端压缩文件完毕之后就可以关闭 3ds Max
1)打开3ds Max(以 3ds Max 2022 为例),加载需要渲染的VR场景文件,设置好输出参数后,点击菜单栏“渲鹰”选项,点击“一键渲染效果图-新版”
2) 读取软件配置信息,设置是否“使用V-Ray最新版本渲染”
3) 分辨率配置可以设置输出的像素以及图像比例
4)插件会自动获取当前MAX任务相机,勾选场景列表的相机,可以多相机同时提交任务
5)选择对应的渲染套餐,分别有省鹰渲32线程、经济模式48线程,基速模式96线程,极速 模式192线程、夜鹰渲
6)设置通道信息、AO通道信息
7)设置先渲光子
8)添加/删除缓存文件
9)设置输出路径。可自定义路径,也可保存到客户端指定路径
10)以上设置都确认好后,点击“保存并提交渲染”。渲鹰客户端会读取贴图最初的路 径,只要保证max文件的贴图是完整的,点击“继续”即可
11)渲鹰客户端压缩文件完毕之后就可以关闭 3ds Max
1)打开3ds Max(以 3ds Max 2022 为例),加载需要渲染的FS场景文件,设置好输出参数后,点击菜单栏“渲鹰”选项,点击“一键渲染效果图-新版”
2) 分辨率配置可以设置输出的像素以及图像比例
3)插件会自动获取当前MAX任务相机,勾选场景列表的相机,可以多相机同时提交任务
4)选择对应的渲染模式
5)设置限制参数
6)设置通道信息、AO通道信息
7)添加/删除缓存文件
8)设置保存路径。
9)以上设置都确认好后,点击“保存并提交渲染”。渲鹰客户端会读取贴图最初的路径,只要保证max文件的贴图是完整的,点击“继续” 即可
10)渲鹰客户端压缩文件完毕之后就可以关闭 3ds Max
1) 任务管理界面
2) 任务传输模块
3) 个人中心模块
4) 充值中心模块
5)帮助中心模块
6)我有话说模块
7)点击右上方“设置按钮”,可以设置“通用设置”、“插件管理”、“版本更新”
1) 退出客户端
2) 打开文件管理器
3)在路径输入框输入%userprofile%\AppData\Local\KX.Client.Pictures回车
4)进入文件夹后删除 transfers、ZippingTask 文件夹
5)删除downloadpath.bd 文件
用户还会弹出无下载路径的提示,重新下载或者覆盖下载即可
1)访问https://www.51yxr.com/download.html,选择“影视动画客户端”,点击“立即下载”
2)安装渲鹰云渲染客户端前,必须将所有3ds max程序关闭,如果不关闭3ds max,可能会导致安装过程中,程序无法写入3ds max端的提交任务页面。
3)找到下载好的安装包,双击打开
4)根据自身需求习惯,修改安装地址,如不作修改,则按默认地址点击下一步即可 (一般建议使用默认地址,确保软件稳定性)
5)等待安装完毕,点击完成即可,桌面自动生成程序图标
1)双击打开客户端,点击“注册账号”
2)根据提示信息填写注册相关内容,注册成功后提示“注册成功”
1)打开客户端,输入账号密码登陆
2)登陆成功跳转到客户端主页面
1)打开3ds Max(以 3ds Max 2022 为例),加载需要渲染的CR场景文件,设置好输出参数后,点击菜单栏“渲鹰”选项,点击“一键渲染动画”
2) 分辨率配置可以设置输出的像素以及图像比例
3) 设置帧序列。可设置优先帧且优先帧渲染完成后暂停
4)插件会自动获取当前MAX任务相机,双击场景列表的相机到渲染相机列表,可以多相机同时提交任务
5)选择出图格式
6)设置缓存文件夹
7)设置限制参数
8)设置伽马校正
9)以上设置都确认好后,点击“保存并提交渲染”
10)渲鹰客户端压缩文件完毕之后就可以关闭 3ds Max
1)打开3ds Max(以 3ds Max 2022 为例),加载需要渲染的VR场景文件,设置好输 出参数后,点击菜单栏“渲鹰
2) 分辨率配置可以设置输出的像素以及图像比例
3) 设置帧序列。可设置优先帧且优先帧渲染完成后暂停
4)插件会自动获取当前MAX任务相机,双击场景列表的相机到渲染相机列表,可以多相机同时提交任务
5)选择出图格式
6)设置缓存文件夹
7)设置先渲光子及相关参数
8)设置伽马校正
9)以上设置都确认好后,点击“保存并提交渲染”
10)点击“确定”
11)渲鹰客户端压缩文件完毕之后就可以关闭 3ds Max
1)打开CINEMA 4D(以 CINEMA 4D R26 为例),加载需要渲染的OC场景文件,设置好输出参数后,点击菜单栏“渲鹰”选项,点击“一键渲染”
2) 可根据需要进行参数设置。比如修改“任务名称”、设置“帧范围”、设置“优先帧范围”、“添加/删除缓存文件夹”
3) 设置场次信息
4)以上设置都确认好后,点击“提交渲染”
5)渲鹰客户端压缩文件完毕之后就可以关闭 CINEMA 4D R26
1)打开CINEMA 4D(以 CINEMA 4D R19 为例),加载需要渲染的redshift场景文件,设置好输出参数后,点击菜单栏“渲鹰”选项,点击“一键渲染”
2) 可根据需要进行参数设置。比如修改“项目名称”、“任务名称”、设置“帧序列”、设置“优先帧序列”、设置“子任务帧数”、“添加/删除缓存文件夹”
3) 设置场次信息
4)以上设置都确认好后,点击“提交渲染”。弹出提示信息,如想提交,请点击“确定”,如想进行修改,请点击“取消”,修改后再次提交
5)渲鹰客户端压缩文件完毕之后就可以关闭 C4D R19。
1)打开Maya(以 Maya 2020 为例),加载需要渲染的Arnold场景文件,设置好输出参数后,点击菜单栏“渲鹰”选项,点击“一键渲染”
2) 可根据需要进行参数设置。比如修改“项目名称”、“任务名称”、设置“帧序列”、设置“优先帧序列”、设置“子任务帧数”、“添加/删除缓存文件夹”
3) 设置提交方式。可设置“深度扫描文件”、“提交后关闭Maya”
4)以上设置都确认好后,点击“提交渲染”。弹出提示信息,如想提交,请点击 “确定”,如想进行修改,请点击“取消”,修改后再次提交。
5)渲鹰客户端压缩文件完毕之后就可以关闭 Maya 2020
1) 任务管理界面
2) 任务传输模块
3) 个人中心模块
4) 充值中心模块
5)帮助中心模块
6)我有话说模块
7)点击右上方“设置按钮”,可以设置“通用设置”、“插件管理”、“版本更新”

联 系 我 们
微信扫码咨询客服

客服经理微信
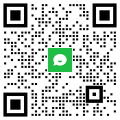
销售经理微信